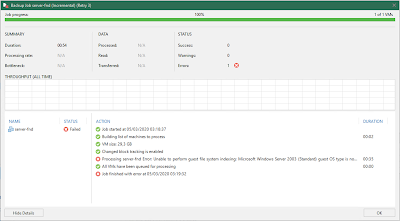Issue
Issue
Recently, following an update of the VMware infrastructure to the latest 6.7 P01 (build number 15160138), all backup jobs on some servers, already present in the inventory in stand alone mode, have failed with the error message:
"Disk and volumes discovery failed Error: The remote certificate is invalid according to the validation procedure."
.... as shown in the picture below.
As first attempt I went to the INVENTORY then in Standalone Hosts right click on the Host affected and tried to Refresh informations already kept on the Veeam Manager.....
after a while I faced out the message:
Failed to login to "
The underlying connection was closed: Could not establish trust relationship for the SSL/TLS secure channel.
The remote certificate is invalid according to the validation procedure.
Solution
Here is a quick fix for it.
-
Open the Veeam Backup & Replication Console.
-
Select Backup Infrastructure.
-
Select Managed Servers.
-
Right click on the Server with the issue and select Properties...
-
In the Edit VMware Server screen Name.
Leave DNS Name or IP address and Description unchanged clicking Next.
-
You should not to change anything in the tab Credential as well and click Apply.
-
You will get an error about the certificate and be asked if you want to continue anyway.
Before continuing, check the certificate by clicking on View... and then OK and Continue
-
Review summary information and continue the process saving the server configuration clicking Finish.
-
Go back on the Standalone Hosts in the INVENTORY and select the host affected; now you should be able to see again the list of the VMs ....
-
Let's try to re-run the backup job by selecting "Retry" or "Start"
-
This should clear the error and the backup job should run now as before!!!
That's it!